Saya pernah menjanjikan akan meneyangkan tutorial tentang pembuatan virtual computer menggunakan software VMWARE, cuma setelah saya pikir-pikir akhirnya saya putuskan saja menggunakan software sejenis VMWARE tapi freeware (gratis) yaitu VIRTUALBOX. dan saya juga pernah menggunakan Microsoft VIRTUALPC yang gratis pula, tapi feature atau layanan yang ada kurang lengkap.
Virtual Computer adalah sistem komputer buatan yang bisa dijalankan pada sebuah komputer yang telah memiliki Operating System yang di install di hardisk. dengan menggunakan virtual computer ini, kita bisa menginstall berbagai macam operating system seperti berbagai versi Windows dan varian Linux, dan bisa dijalankan pada komputer yang sama yang sedang menjalankan Operating System utama yang terinstall di hardisk. Dengan menggunakan Virtual Computer ini, kita bisa bereksperimen dengan berbagai macam operating system dan software tanpa takut merusak system yang terinstal pada operating system utama.
Misalnya, komputer kita telah terinstall MS Windows XP dn berbagai macam software, terus kita penasaran ingin mencoba Linux Ubuntu versi terbaru (saat ini UBUNTU telah sampai versi 8). Tetapi kita belum berani menginstall di komputer kita untuk dijadikan dual booting OS karena takut merusak system dan data yang telah ada (apalagi jika komputer punya kantor). Nah denganmenggunakan Virtual Computer maka kita bisa menginstall Linux dan mengopreknya sesuka hati.
Tutorial kali ini akan membahas membuat Virtual Computer untuk di install Linux Operating System varian DAMSMALL LINUX yang hanya membutuhkan spasi 50 MB. Dan kita hanya menggunakan file ISO nya saja tanpa menuliskannya ke hardisk. Jadi seperti menjalankan Linux live on CD mirip UBUNTU live CD dan KNOPPIX live CD. Cuma jika kita menggunakan Virtual Computer, DAMSMALL LINUX ini bisa dijalankan di atas Windows yang telah kita install. Berikut langkah-langkahnya :
1. Lakukan Download
Virtual box for windows
VIRTUALBOX secara gratis di
http://www.filehippo.com/download_virtualbox/
DAMNSMALL Linux ISO di
http://www.damnsmalllinux.org/download.html
2. Lakukan instalasi standar seperti biasa (ikuti saja klik next dan next)
3. Jalankan VIRTUALBOX, dan isilah Registration Form dan klik Confirm
4. Klik tombol NEW, klik NEXT. pada menu Create New Virtual Machine, isikan Name (misal DAMNSMALL LINUX) dan pilih OS Type (misal, Linux 2.4). Kemudia klik Next.
5. Pada menu Memory, tentukan kapasitas Memory (RAM) yang akan digunakan pada Virtual Computer (misal saya alokasikan sebesar 128 MB karena kapasita RAM komputer saya sebesar 512 MB). Lalu klik Next. Kemudian pada menu Virtual Hardisk pilih No Hardisk. Sebab kita hanya akan menggunakan file ISO dari DAMNSMALL Linux, tanpa menuliskannya di hardisk kita sehingga tidak mengurasi space hardisk. Lalu klik Next.
6. Setelah muncu halaman utama VIRTUALBOX, klik Settings. Lalu pada sub menu CD/DVD-ROM beri ceklist Mount CD/DVD Drive. Dan klik ISO Image File, lalu lakukan browse untuk mencari file ISO DAMNSMALL Linux yang telah di download pada langkah pertama. Lalu klik OK
7. Lalu akan muncul halaman utama VIRTUALBOX kemudian klik START. Akan muncul Opening Screen DAMNSMALL LINUX dan kita siap mengeksplorasi dan bermain-main dengan LINUX. Anda juga bisa mencoba varian Linux lain dengan mendownload atau membeli CD Linux kemudian mengkonversikannya menjadi ISO Image menggunakan NERO Burning ROM
Selamat Mencoba. Semoga bermanfaat
Atau kalau kurang paham baca ini sekalai lagi
2. Mengintal Linux Ubuntu di windows dengan VirtualBox

Saya ada memperkenalkan VirtualBox pada entri yang lalu. Software ini membenarkan anda untuk memasang pelbagai OS tambahan di dalam Windows anda, tanpa menganggu sistem sedia ada. Anda boleh install Linux (Ubuntu, Fedora, dan lain-lain), FreeBSD, mahupun Windows sendiri.
Pada kali ini, saya akan menerangkan cara-cara untuk memasang OS tambahan di dalam VirtualBox. OS tambahan ini dikenali sebagai Virtual Machine (VM). Ikuti langkah-langkah berikut:
Buat Satu Virtual Machine Baru
- Buka VirtualBox dan klik pada butang New.
- Pada “Welcome to the New Virtual Machine Wizard!”, klik butang Next.
- Pada “VM Name and OS Type”, anda dikehendaki memasukkan nama bagi VM tersebut, kemudian pilih jenis OS yang akan anda install.

- Pada bahagian “Memory”, anda dikehendaki menetapkan jumlah RAM yang akan digunakan oleh VM. Jika anda mempunyai kapasiti RAM yang tinggi bagi PC anda (1GB ke atas), anda boleh naikkan nilai ini. Jika tidak, terus klik pada butang Next.

- Pada “Virtual Hard Disk”, anda akan memasang satu Hard Disk maya bagi VM tersebut. Klik pada butang New untuk membuat satu Hard Disk baru.

- Pada “Welcome to the Create New Virtual Disk Wizard!”, klik butang Next.
- Pilih “Dynamically expanding image” dan klik butang Next.

- Pada bahagian “Virtual Disk Location and Size”, anda boleh menetapkan saiz bagi Hard Disk maya tersebut. Klik pada butang Next. Klik Finish pada paparan berikutnya.

- Anda akan dibawa kembali kepada bahagian “Virtual Hard Disk”. Klik pada butang Next.

- Pada bahagian “Summary”, klik butang Finish.
Install OS Ke Dalam Virtual Machine
- Untuk mula install OS ke dalam VM anda, pilih VM tersebut dan klik pada butang Start.

- Pada “Welcome to the First Run Wizard!”, klik Next.
- Pada “Installation Media”, pilih CD/DVD-ROM Device. Masukkan CD/DVD OS yang berkaitan (CD Ubuntu, misalnya)ke dalam komputer anda, dan pilih drive letter yang betul pada bahagian “Host Drive” (anda juga boleh menggunakan fail ISO di bahagian “Image File”). Klik Next, kemudian klik Finish.

- Proses pemasangan OS akan berjalan seperti biasa.
Nota: Jika anda terlepas bahagian “First Run Wizard”, anda boleh menetapkan Host Drive atau fail ISO melalui CD/DVD-ROM pada VirtualBox, ataupun melalui menu Device > Mount CD/DVD-ROM pada bahagian VM.
3. Mengintal Windows ME di UBuntu dengan VirtualBOX
 Bagi yang pernah membaca artikel saya sebelumnya mengenai instalasi virtualbox pada Ubuntu 6.10 Edgy Eft, kali ini tentunya bukan tahapan instalasi lagi yang akan saya bagi, melainkan langkah demi langkah penggunaan virtualbox hingga dapat menjalankan sistem operasi lain pada Ubuntu 6.10 yang saya gunakan. Tentunya saya hanya ingin berbagi sedikit pengalaman didalam menggunakan Ubuntu 6.10 sebagai pilihan tepat untuk berkomputasi. Jadi kedepannya sedikit demi sedikit kita bisa menjadikan open source software sebagai pilihan utama, sehingga kita dapat menghargai jerih payah para pembuat aplikasi berbayar.
Bagi yang pernah membaca artikel saya sebelumnya mengenai instalasi virtualbox pada Ubuntu 6.10 Edgy Eft, kali ini tentunya bukan tahapan instalasi lagi yang akan saya bagi, melainkan langkah demi langkah penggunaan virtualbox hingga dapat menjalankan sistem operasi lain pada Ubuntu 6.10 yang saya gunakan. Tentunya saya hanya ingin berbagi sedikit pengalaman didalam menggunakan Ubuntu 6.10 sebagai pilihan tepat untuk berkomputasi. Jadi kedepannya sedikit demi sedikit kita bisa menjadikan open source software sebagai pilihan utama, sehingga kita dapat menghargai jerih payah para pembuat aplikasi berbayar.
Jika sebelumnya anda telah berhasil melakukan tahapan instalasi virtualbox pada ubuntu linux yang anda gunakan, maka berikutnya anda dapat menggunakan virtualbox untuk memudahkan proses berkomputasi anda sehari-hari untuk berbagai macam kebutuhan.
Sebelum anda memulai menggunakan virtualbox ada baiknya anda mendownload manual virtualbox yang telah disediakan oleh Innotek sang pembuat virtualbox. Pada manual tersebut cukup jelas langkah-demi langkah tahapan penggunakan virtualbox, jadi saya menganjurkan anda untuk menyimpan manual tersebut didalam arsip komputer anda. Istilah-istilah berikut ini yang harus anda perhatikan ketika anda menggunakan virtualbox.
Host Operating Sistem : Merupakan sistem operasi utama yang anda gunakan (dalam hal ini saya menggunakan ubuntu 6.10)
Guest Operating Sistem : Merupakan sistem operasi yang penggunaannya melalui virtualbox.
Ada baiknya anda juga mengecek spesifikasi hardware yang anda gunakan, karena terus terang virtualbox cukup menghabiskan banyak recources hardware komputer. Saya sendiri menggunakan ubuntu 6.10 pada notebook dengan spesifikasi sebagai berikut :
Processor : AMD Sempron Mobile 1,7 GHz
Memori : 256 MB
Hard Disk : 60 GB
Graphic Adapter : Integrated shared 32 MB
Awalnya saya sendiri tidak yakin akan berhasil jika harus menggunakan virtualbox untuk spesifikasi diatas. Karena saya akan menginstal sistem operasi windows XP sebagai guest OS pada ubuntu 6.10 yang saya gunakan. Alhasil saya tidak berhasil melakukan instalasi windows XP dengan virtualbox, hal tersebut karena kapasitas memori yang tidak memungkinkan. Akhirnya agar lebih optimal saya melakukan instalasi windows ME pada virtualbox di ubuntu 6.10, dengan alokasi memori virtualbox sebanyak 64 MB, windows ME dapat berjalan cukup optimal. Berikut langkah demi langkah yang dapat saya ceritakan, semoga bermanfaat bagi anda yang akan menggunakan virtualbox di ubuntu linux anda masing-masing.
Jalankan virtualbox dengan mengklik menu Applications “System Tools” Innotek VirtualBox, maka akan tampil window baru seperti gambar dibawah ini.
Langkah berikutnya adalah anda harus membuat virtual machine baru untuk menginstal guest OS pada ubuntu 6.10 anda. Klik tombol New untuk menampilkan gambar berikut
Baca sejenak pesan yang ditampilkan dalam proses instalasi tersebut agar anda lebih memahaminya jika harus menginstal untuk yang berikutnya. Berikutnya klik tombol Next untuk menuju kelangkah berikut ini :
Gambar diatas merupakan jendela untuk memilih OS apa yang akan anda instal sebagai guest OS. Karena saya menggunakan windows ME, maka saya memilih OS Type windows ME dan Name Windows ME. Klik tombol Next untuk menuju ketahapan berikut ini
Gambar diatas merupakan jendela pengaturan memori komputer anda, pastikan kapasitas memori yang anda gunakan sesuai dengan sistem operasi yang anda install. Saya memilih 64 MB karena jumlah memori di notebook yang saya gunakan hanya 256 MB. Jika anda memilih windows XP sebagai guest OS maka rekomendasi memori yang anda gunakan minimal 512 MB , dengan demikian anda masih dapat leluasa menjalankan ubuntu yang merupakan host OS nya.
Gambar diatas merupakan jendela untuk membuat virtual hard disk. Virtual hard disk berfungsi sebagai media penyimpanan virtual untuk guest OS yang anda install. Untuk menuju keproses pembuatan virtual harddisk klik tombol “New” maka akan menampilkan gambar berikut :
Klik next untuk melanjutkannya ke tahapan berikutnya
Saya menyarankan anda untuk membaca panduan singkat yang tampil pada saat proses pembuatan virtual machine di virtualbox yang anda gunakan pada ubuntu 6.10. Seperti Nampak pada gambar diatas, anda mendapat pilihan yang mungkin membuat anda bingung.
Pilihan 1 : Dynamic expanding Image
Pilihlah opsi ini jika anda aktif menggunakan guest OS anda pada ubuntu 6.10 anda. Jika anda memerlukan aplikasi-aplikasi lain yang ingin dijalankan pada guest OS virtualbox anda. Maksud opsi ini adalah ukuran harddisk akan menyesuaikan bahkan akan otomatis menambah kapasitas virtual harddisk jika suatu saat kekurangan tempat.
Pilihan 2 : Fixed-size image
Jika anda menggunakan virtualbox hanya untuk coba-coba, anda dapat memilih opsi nomor 2. Maksud dari opsi ini adalah kapasitas virtual hard disk tidak akan bertamah, jika suatu saat penuh maka akan muncul peringatan bahwa hard disk anda penuh.
Pada gambar diatas anda harus menentukan berapa besar kapasitas hard disk yang akan anda gunakan. Sebagai contoh saya menggunakan 1,12 GB dari kapasitas hard disk yang ada, berikutnya klik tombol Next.
Sampai tahapan ini berarti anda tidak akan lama lagi dapat menggunakan virtualbox di ubuntu kesayangan anda, klik menu finish untuk mengakhiri. Hal berikutnya anda harus membuat konfigurasi agar virtualbox berjalan dengan semestinya.
Konfigurasi Virtual Box
Jika sebelumnya belum ada daftar guest OS pada tampilan muka VirtualBox, maka kini anda sudah memiliki guest OS yang telah dibuat sebelumnya. Untuk merubah konfigurasi VirtualBox, klik guest OS terlebih dahulu kemudian klik menu “Settings” pada toolbar VirtualBox.
Berikutnya anda harus sedikit merubah konfigurasi pada VirtualBox Setting, berikut sedikit penjelasan mengenai konfigurasi VirtualBox.
General
Pada tab basic anda tidak perlu merubah apapun, karena sebelumnya anda telah menentukan konfigurasi sebelumnya. Namun jika suatu saat anda melakukan upgrade hardware anda dapat merubahnya sesuai dengan kebutuhan anda.
Pada tab Advanced anda dapat menentukan boot order, layaknya sebuah komputer yang masih belum terinstall operating system, maka anda harus merubah urutan boot device yang ada pada komputer anda. Jika anda melakukan installasi menggunakan CD Rom, maka anda harus merubah urutan boot order, CD ROM harus berada diurutan pertama dari hardware lain.
Konfigurasi berikutnya yang harus anda rubah adalah “CD/DVDROM” (konfigurasi HardDisk dan Floppy sengaja saya lewatkan, karena tidak ada yang perlu anda rubah pada opsi tersebut). Anda cukup mengaktifkan opsi “Mount CD/DVD Drive” dan tentukan “Host CD/DVD Drive” yang anda gunakan.
Berikutnya anda harus mengkonfigurasi agar guest OS yang terinstal divirtualbox dapat mengeluarkan suara. Caranya cukup mudah, dengan mengaktifkan/mencentang opsi “Enable Audio”.
Berikutnya siapkan CD instalasi guest OS, karena anda telah siap melakukan tahapan instalasi guest OS, berikut saya berikan beberapa ilustrasi pada saat penginstallasian guest OS pada VirtualBox.
Gambar diatas merupakan tampilan awal pada saat anda menjalankan guest OS pada VirtualBox, jangan lupa anda memasukkan CD installasi guest OS sebelum anda menjalankan guest OS pada VirtualBox.

![clip_image002[7]](http://isparmo.web.id/wp-content/uploads/2008/04/windowslivewritertutorialmembuatvirtualcomputermenggunaka-eb1dclip-image0027-thumb.jpg)
![clip_image002[10]](http://isparmo.web.id/wp-content/uploads/2008/04/windowslivewritertutorialmembuatvirtualcomputermenggunaka-eb1dclip-image00210-thumb.jpg)
![clip_image002[12]](http://isparmo.web.id/wp-content/uploads/2008/04/windowslivewritertutorialmembuatvirtualcomputermenggunaka-eb1dclip-image00212-thumb.jpg)
![clip_image002[14]](http://isparmo.web.id/wp-content/uploads/2008/04/windowslivewritertutorialmembuatvirtualcomputermenggunaka-eb1dclip-image00214-thumb.jpg)
![clip_image002[16]](http://isparmo.web.id/wp-content/uploads/2008/04/windowslivewritertutorialmembuatvirtualcomputermenggunaka-eb1dclip-image00216-thumb.jpg)
![clip_image002[18]](http://isparmo.web.id/wp-content/uploads/2008/04/windowslivewritertutorialmembuatvirtualcomputermenggunaka-eb1dclip-image00218-thumb.jpg)
![clip_image002[20]](http://isparmo.web.id/wp-content/uploads/2008/04/windowslivewritertutorialmembuatvirtualcomputermenggunaka-eb1dclip-image00220-thumb.jpg)

![clip_image002[22]](http://isparmo.web.id/wp-content/uploads/2008/04/windowslivewritertutorialmembuatvirtualcomputermenggunaka-eb1dclip-image00222-thumb.jpg)
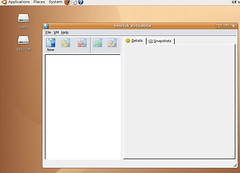
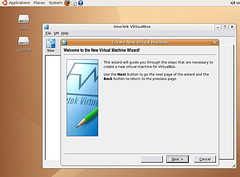
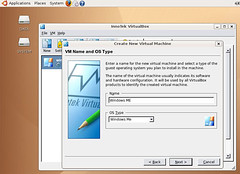
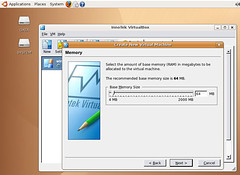
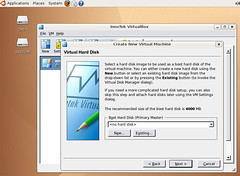

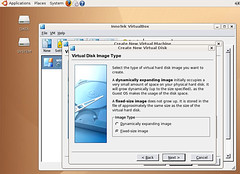
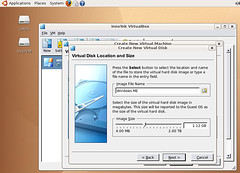
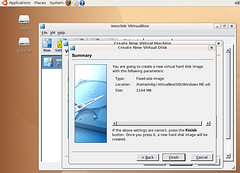
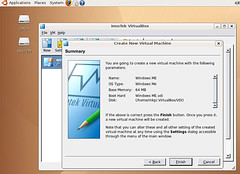
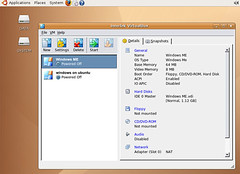
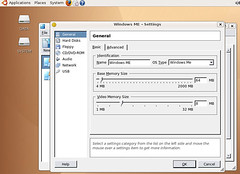
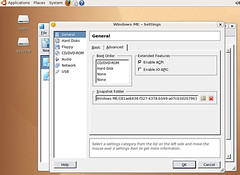
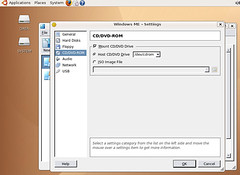
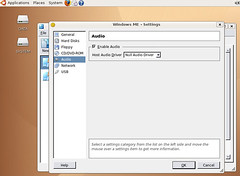

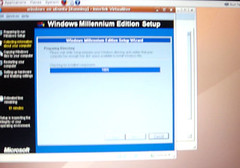
Tidak ada komentar:
Posting Komentar