Kontinyu Dalam Berdoa “Demi Allah, Seorang hamba tidak berdoa kepada-Nya terus menerus kecuali Allah pasti akan mengabulkannya”.
Sabtu, 30 Agustus 2008
buat jaringan di ubuntu bagian 2
1. pertama lo login dulu. masukin username ama password lo.
2. biar bisa masuk ke root ketik "sudo su" (tanpa tanda kutip), kemudian masukin lagi password lo. lo liat kan perbedaannya. kalo user biasa ditandai dengan $ tapi kalo root ditandai dengan # . kalo enggak keliatan, periksa mata lo kedokter.
3. pada awalnya lo musti buat password root atau istilahnya administrator lah kalo di wind**s, cara nya:
#passwd root
(buat password root sesuai keinginan)
(masukin lagi password yang tadi lo buat)
4. edit konfigurasi network untuk landcard kedua/eth1, soalnya untuk landcard pertama/eth0 kan udah kita buat waktu nginstall. caranya:
#nano /etc/network/interfaces
--isi tulisan ini bagian paling bawah dari interfaces--
# The secondary network interface
auto eth1
iface eth1 inet static
address 192.168.168.1
netmask 255.255.255.0
network 192.168.168.0
broadcast 192.168.168.255
--berakhir di atas tulisan ini--
untuk ip address, lo bisa masukin terserah lo. ini hanya permisalan saja. soalnya eth1 untuk jaringan lokal lo sedangkan eth0 untuk jaringan keluar. Eh ada yang lupa, untuk ip address eth0 biasanya dikasih sama isp. lo masukin dech tuch di eth0 waktu nginstall. atau kalo tadi salah masukin lo mau edit sekarang juga gak papa.
simpan dan keluar dengan perintah:
tekan ctrl+x, ketik y kemudian enter
5. masukkin dns yang dikasih isp, caranya:
#nano /etc/resolv.conf
-- isi dengan perintah berikut dibawah --
nameserver 202.155.0.10
nameserver 202.155.0.15
-- berakhir diatas dari tulisan ini --
simpan dan keluar dengan menekan ctrl+x tekan y kemudian enter
contoh diatas adalah permisalan dns 1 dan dns 2 nya.
6. restart networknya:
#/etc/init.d/networking restart
7. edit file sysctl.conf caranya:
#nano /etc/sysctl.conf
cari tulisan berikut:
# net.ipv4.conf.default.forwarding=1
hilangkan tanda pagar nya jadi:
net.ipv4.conf.default.forwarding=1
simpan dan keluar dengan perintah:
ctrl+x, ketik y dan tekan enter
8. edit juga file ip_forward yang tadi nya bernilai 0 diganti dengan 1 dengan perintah
#echo "1" > /proc/sys/net/ipv4/ip_forward
pada bagian ini jika lo set komputer client dan di ping kan ke server sudah bisa saling konek, tapi masih belum bisa konek keluar.
9. agar client jaringan lokal kita bisa konek keluar lo kudu musti ngerouting ip clientnya. caranya dengan perintah iptables yaitu:
#/sbin/iptables -t nat -A POSTROUTING -s 192.168.168.0/255.255.255.0 -d 0/0 -j MASQUERADE
penjelasannya begini :
-t nat = adalah pembuatan table nat pada iptable
-A POSTROUTING = ini akan menambah satu aturan baru pada bagian postrouting
-s 192.168.168.0/255.255.255.0 = bagian ip address client yang akan di routing antara 0 - 255. bisa juga sich ditulis 192.168.168.0/24
-d 0/0 = bagian ini akan mencari sumber paket keluar. perintah 0/0 artinya akan mencari dalam bentuk global.
-j MASQUERADE = perintah ini akan mengarahkan rantai paket kebagian tertentu tapi tanpa source.
untuk selanjutnya mengenai konsep iptables lo cari aja yach penjelasannya di iptables -h atau search di google juga bisa.
10. Untuk sedikit mengamankan server dari serangan virus, biasanya virus sering bermain di port antara 135-139. untuk mencegah ini lo bisa masukin perintah berikut:
#/sbin/iptables -A FORWARD -p tcp --dport 135:139 -o eth0 -j DROP
#/sbin/iptables -A FORWARD -p udp --dport 135:139 -o eth0 -j DROP
#/sbin/iptables -A OUTPUT -p tcp --sport 135:139 -o eth0 -j DROP
#/sbin/iptables -A OUTPUT -p udp --sport 135:139 -o eth0 -j DROP
11. Jangan lupa untuk memasukan perintah diatas di file rc.local agar setiap kali booting perintah tersebut dijalankan dan kita tidak capek-capek musti ngebuatnya lagi. caranya:
#nano /etc/rc.local
hapus exit=0
-- masukan perintah berikut dibagian paling bawah rc.local (copy ajah)--
echo "1" > /proc/sys/net/ipv4/ip_forward
/sbin/iptables -t nat -A POSTROUTING -s 192.168.168.0/255.255.255.0 -d 0/0 -j MASQUERADE
# drop port virus
/sbin/iptables -A FORWARD -p tcp --dport 135:139 -o eth0 -j DROP
/sbin/iptables -A FORWARD -p udp --dport 135:139 -o eth0 -j DROP
/sbin/iptables -A OUTPUT -p tcp --sport 135:139 -o eth0 -j DROP
/sbin/iptables -A OUTPUT -p udp --sport 135:139 -o eth0 -j DROP
-- berakhir diatas tulisan ini --
Berakhir sudah pembuatan server jaringan di ubuntu linux 7.10. Agar lo lebih yakin dengan kerja lo, coba reboot komputer server dengan perintah "reboot" setelah reboot coba browsing dari client. kalo konek, berarti kerjaan lo sukses besar. Jangan lupa kalo mau matiin servernya dengan perintah "shutdown -h now" (tanpa tanda kutip). Sekian dari gua, mau golek-golek dulu. Udah ngantuk..
salam dingin
Buat Jaringan di Ubuntu bagian 1
Sebelum kita mulai, kenapa aku suka ubuntu? mmm... enggak tau juga sich. awalnya aku biasa make redhat. entah iseng-iseng aja mau ganti distro. tokh ubuntu jauh lebih mudah dari yang lain. enggak percaya? makanya pake dong ubuntu (promosi coy). so kita lanjut aja..
seperti biasa, sebelum mulai banyak syarat yang musti disediain, diantaranya:
1. Pacar anda, dia harus selalu berada disamping anda, kalo enggak ada? (kasian dech lu)..
2. cd ubuntu 7.10 (gue saranin sich cd server, kan kita mau buat server, kalo personal baru make desktop).
3. komputer dengan kapasitas minimal pentium 2, memory 128 mb harddisk, mm... 10 Giga aja cukup, landcard 2 biji dicolokin ke mainboard.
4. Susu + rokok.
5. dll (seperlunya).
Tahapan proses:
1. Nyalain komputer, trus masuk ke setup bios. Ganti booting awal dengan cdroom. Setelah selesai save dan exit.
2. Masukan cd instalasi kemudian tunggu proses hingga muncul lambing ubuntu dan beberapa pilihannya. Pilih bagian pertama “Install to the harddisk”. Tekan enter untuk melanjutkan.

3. Lo akan diminta untuk memilih bahasa, disana juga ada bahasa Indonesianya juga lho. Lo bisa milih terserah bahasa yang lo kuasai. (tekan enter).

4. Pada bagian ini lo akan diminta untuk mengisi country dimana lo tinggal, pilih other, kemudian pilih


5. Selanjutnya lo akan diminta untuk memilih layout keyboard. pilih no, kemudian pilih u.s. english (tekan enter), kemudian pilih lagi u.s. english (tekan enter lagi)



6. pada bagian ini lo disuruh konfigurasi network, inget kita ada 2 landcard. dalam linux biasanya landcard pertama dibaca eth0 en landcard kedua dibaca eth1. kali ini kita pilih aja set eth0. selanjutnya dia akan konfigurasiin secara dhcp, biasanya sich gak berhasil en lo disuruh ngisi secara manual. isi ip address, netmask, gateway, server name/dns.. (penjelasan mengenai ip address, netmask, gateway, en dns lo bisa cari dipaman google. capek gue jelasinnya. bukan topiknya ngebahas disini).


7. kemudian lo disuruh ngisi host name / nama komputer. terserah lo mau ngasih nama apa.

8. Pada bagian ini lo disuruh mempartisi harddisk. Kalo lo udah jago, lo bisa pilih manual untuk partisinya tapi kalo masih newbie en gak mau capek ya pilih aja Guided - use entire disk. selanjutnya si ubuntu ini akan buatin partisinya sendiri. abis itu lo ditanyain lagi, mau di edit atau enggak partisi yang udah dibuat otomatis itu. pilih yes untuk menyetujui partisi yang dibuatin si ubuntu.


9. Setelah itu lo akan disuruh ngisi time waktu tinggal lo, pilih jakarta untuk wib. abis itu lo disuruh milih universal time coordinat (UTC). pilih aja yes.


10. Di bagian ini lo disuruh masukkin nama pengguna komputer/user tulis nama lo (tekan enter), pada bagian username (tekan aja enter). abis itu lo disuruh ngisi password. setelah lo isi, lo diminta untuk konvirmasi password lagi. isi lagi password yang tadi lo buat.



11. pada bagian ini lo bisa beristirahat sambil ngerokok en minum susu yang lo sediain. eh sekalian juga lo bisa ngobrol ngisi waktu ama cewek lo. ceritain tentang kehebatan lo kek ama dia (jangan lupa kenalin juga yach sama gua - becanda, kalo serius juga gak papa).
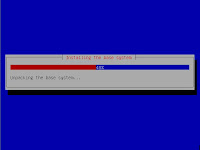
12. Lagi asyik-asyik ngobrol, eh tiba-tiba si ubuntu nya nanya, perlu masukin proxy gak? mmm... sepertinya sich gak perlu. suruh aja cewek lo tekanin enter. biar dia ngerasa ikut ngebantu juga githu... abis itu ngobrol lagi dech...he, he, he....

13. Eh si Ubuntu ganggu lagi nich. dia nanyain perlu gak lo install paket yang disediain dia. ah lewatin aja lah. nanti - nanti juga bisa. sekali lagi lo minta tolong ama cewek lo tekanin enter, OK.

14. Akhirnya instalasi selesai, cdroom akan secara otomatis ngebuka sendiri ngeluarin cd. ambil cd nya en tekan continue..

15. Tunggu proses rebootnya, setelah selesai, tekan enter. lo akan disuruh untuk login dengan user name yang lo buat sebelumnya.

Udah dulu lah nulisnya, capek... Nanti lagi lanjutin.
Minggu, 24 Agustus 2008
Setting Radmin
Pembodohan IT terhadap User / Radmin Version 3
By cyberlog
Published: July 18, 2007
Pembodohan IT terhadap User J / Radmin Version 3
Btw tulisan ini dibuat untuk menjawab pertanyaan yang pernah ditanyakan
Kepada penulis tentang remote antar Client [ LAN ],
Tulisan ini untuk menerangkan cara pembuatan Remote untuk mengontrol PC client , dimana akan kita ambil contoh penginstalan software RADMIN [ remote admin ] karena software itu paling sering digunakan oleh kita semua [ btw penulis nyubi habis ],
Kilas balik ke tahun lalu , waktu penulis berkunjung ke rumah kawan [ cwek loh ] dia sangat kesal karena setiap aktivitas yang dilakukannya di di depan computer kerja selalu terlihat walau dia sama sekali tidak tahu sampai-sampai untuk urusan email yang bersifat rahasia dilihat juga [ gimana ga kesal L] ,So dia coba Tanya ke penulis kok sampai tahu seh orang IT di tempat dia bekerja [ administrasi di salah satu kampus computer ] segala kegiatan dia selama di depan computer, sampai-sampai dia merasa orang IT di tempat dia bekerja mengetahui user sama password email dia [ wedew jangan-jangan ada yang rahasia ] J.
Penulis coba terangkan sebisa mungkin rahasia mereka karena penulis tidak mau kawan dibodohi dengan ulah para IT yang selalu mengawasi kegiatan para karyawannya [ kalau hanya sekedar memantau kegiatan karyawannya yang bermain game di waktu bekerja she hal wajar, tapi kalau sampai memantau hal yang bersifat rahasia wah itu uda kelewatan ],
Btw langsung aja kita coba lakukan install remote oleh software RADMIN version 3.
[ baru sempet buat tutornya , maklum Sibuk ]
Siapkan Samsu + Kopi + Pecel Lele, btw langsung menuju situs radmin yang terletak di www.famatech.com, ambil versi trial untuk 30 hari [ Full Lisensi cari di Google ] ,

Disana nanti ada 2 buah file yaitu rserv30 dan rview30, untuk melihat client kita install rview30 dan untuk target kita install rserv30, btw langung install rview30 di depan computer kita, lihat hasil installan dibawah ini jalankan

Setelah Beres, kemudian beralih ke pc target install rserv30 di pc target , kemudian
jalankan software tersebut

kita bisa setting konfigurasi dari menu target , cek satu persatu,
Startup mode untuk menjalankan remote dari stealth, biarkan saja akan berjalan secara otomatis, Option untuk mensetting port yang akan digunakan, chatt config, log history, dll, untuk port harus setting dari client dan server, contoh option liat dibawah ini
Permission untuk melakukan setting password, yang berfungsi untuk memberikan keamanan kepada server [ kerennya mah orang biar ga tahu kalo buka radmin view ],

ada 2 security mode , Radmin security berbasis Win9x, dan Windows NT security
untuk berbasis Win2k [ Server NT ], btw kita setting yang umum aja , pakai radmin security , klik permissions
Isi nama dan password , terserah , kemudian klik OK, kemudian klik All access maka kita dapat melakukan control penuh terhadap target
Nah setelah kita selesai setting, maka kita coba melakukan koneksi ke pc target [ wedew kesannya serem banget ]
untuk mengetahui IP target anda dapet lakukan dengan cara melihat properti di My Network Places dengan klik kanan kemudian klik kanan Local Area Connection, lihat Internet Protocol [ TCP /IP ] ga susah , daripada make under DOS [ kan belajar simple dan praktis ] J.
Setelah dapat silakan anda tambahkan di dalam kolom RadminView add IP target kemudian klik ok [ akan nampak hasilnya seperti diatas ], trus anda tinggal arahkan mau diapakan tuh pc target bisa Full Control, ViewControl, Chatt, telnet, File transfer , Restat, ShutDown, Dll pokoknya ada semua J, nah untuk masuk ke pc target akan diminta password dan user [ ini user dan password yang tadi kita setting ] mengapa memakai password ? jawabannya simple agar orang lain selain bukan anda tidak bisa melihat –lihat pc yang kita remote tadi.
Dibawah ini merupakan hasil dari monitoring client, kita bisa lakukan remote untuk bermacam2 keperluan J



Nah semua yang berhubungan dengan aktifitas mata – mematai membutuhkan port untuk bisa koneksi dari Server ke Client , untuk pemakaian default RADMIN menggunakan port 4899, nah untuk mematikan secara darurat bisa dengan menghidupkan firewall di pc target , maka akan otomatis port 4899 terblock yang menyebabkan koneksi dari server ke client mati [ remotenya tidak bisa hidup ]


Sekian semoga tutorial ini bisa mengobatin hati kawan yang sangat kecewa terhadap tempat dia bekerja [ heueheu padahal udah keluar dia dari kerjaannya ]
Note : Untuk User yang melakukan aktifitas di warnet – warnet agar lebih berhati-hati karena sebagian besar Operator warnet sering memata – matai anda , dan para IT yang bekerja di perusahaan agar lebih bijak menggunakan remote untuk keperluan perusahaan [ atau memang IT –nya mau cari muka sama bos, kekkekke just kidding ]
Segala kegiatan memata – matai client entah mau memakai software radmin, Vpn, easyremote, or sejenisnya bagaikan pisau bermata dua, tergantung dari Etika dan Moral yang mnggunakannya [ wedew kaya ulama aja, ]
=================================================
Greatz : Allah Yang Memberi Hidup dan Matiku, My heart ErniKu sayang, My Family , My Brothes Crew SekuritiOnline : adhietslank, Orgil, a-technique,ngarang,kingkong, sukam, saleho, pomponk, mandrake, jantap, ariee, proxl, dll , all member #sekuritiOnline on dalnet , Indonesia People Underground
No Thanks : Para Koruptor, Penjilat, KKN, Ripper , pokoknya yang tidak gue suka
Don’t change My Tutorial ![]()
=================================================
3. Cara Instal radmin21, yach tinggal di klik klik aja sampe finish
instal, tapi setelah FINISH dan komputer minta di restart, jangan di
restart dulu. . . lakukan hal hal berikut :
a. Hilangkan tampilan radmin di START MENU ( Pindahkan ke folder
lain ) agar client bener bener gak tahu kalau dipasangi radmin
b. Klik icon " Settings for Remote Administrator server " lantas klik
tombol " install service " ( Gunanya agar setiap komputer abis di
restart maka radmin akan service sebagai server )
c. Klik tombol PASSWORD, lalu masukkan password.
d. Klik tombol OPTION , lalu centrang " Hide sys tray "
e. Klik Register, lalu masukkan serial code RADMIN 21. agar ngak free
trial lagi.
Kalo semua udah, yach exit aja,
Lantas KLIK icon " Start Remote Administrator server " lakukan
beberapa kali untuk memastikan komputer sudah dijalankan sebagai
server. Ini penting kalo nggak maka akan kejadian seperti yang
dikeluhkan pak sigit yaitu : not connected to server.
Nah kalo oke baru di restart ....
Kalo udah , coba test radmin nya dengan memasukkan IP komputer itu
sendiri, ( kalo dikomputer sendiri radmin ngak bisa di remote apalagi
dari komputer lain he he he .... )
Hal yang perlu diperhatikan adalah IP komputer komputer tersebut harus
tahu .. salah IP yach ngak bisa di remote ...
Ati ati main di warnet bekasi ... I AM WATCHING YOU .... .
VNC atau help desk VNC 2.1.7
Sabtu, 23 Agustus 2008
instal program di Linux
misal mau instal xxx.tar.gz yg ada di /home/data/xxx.tar.gz
ubah dullu direktory nya /home/data
caranya:
$ cd /home/data
terus mengextract xxx.tar.gz, caranya:
$ tar -xzvf xxx.tar.gz
sedangkan kalo mengextract xxx.tar.bz2, caranya:
$ tar -xjvf xxx.tar.bz2
lalu, pindahkan direktorinya, ke direktory hasil ekstrak tadi, caranya:
$ cd xxx
terus baca keterangan yg ada di file text, biasanya sih nama filenya "INSTAL" atau "README" atau yg sejenisnya.
pada umumnya, langkah selanjutnya:
terus, mengkomilasi & menginstall, dgn cara:
$ ./configure
$ make
lalu menginstallnya,
masuk sebagai root terlebih dahulu, dgn cara:
$ su
password: (masukin root password)
baru sekarang di install, dgn cara:
# make install
selesai
Menginstal program di ubuntu
karena memang sedikit berbeda dengan menginstall program di OS windows,so disini saya akan coba sedikit berbagi cara mengintall program di linux.
caranya adalah sebagai berikut:
1.Yang harus kita lakukan pertama adalah mencoba mencari informasi mengenai turunan dari apa OS linux kita/berbasis apa OS linux kita,karena kali ini saya mengunakan Linux Ubuntu 7.04(7.10 yang baru..)dan Ubuntu merupakan OS yang berbasis Debian Linux jadi carilah installer program linux yang ber extensi .deb (Googling aj……).
2.Setelah mendapatkan file installer yang ber extensi .deb kemudian kopikan file tersebut ke Home folder atau folder rumah pada Ubuntu
contoh:
saya ingin menginstall xmms-skins_06-1_all.deb,maka saya harus mengopikan xmms-skins_06-1_all.deb ke folder rumah
3.Setelah itu buka program terminal (Aksesoris > terminal )
4.ketikan di terminal tersebut :
sudo dpkg -i xmms-skins_06-1_all.deb
keterangan:
sudo = merupakan perintah yang digunakan untuk mendapatkan akses root
dpkg -i = merupakan perintah untuk memasang aplikasi pada komputer (harus yang ber extensi .deb)
5.kita akan diminta untuk memasukan password root
6.tunggulah beberapa saat sampai proses berakhir
7.jika telah sukses terinstall berarti kita telah dapat mengunakan program tersebut,carilah di aplikasi.
UBUNTU DAN PROGRAM TAMBAHAN
Sudah cukup lama angan-angan penulis untuk bisa berinternet nyaman dengan Linux. Alhamdulillah bulan ini target bisa terpenuhi, termasuk cara install program tambahan di Linux Ubuntu; terutama yang penting yaitu:
- Opera, browser favorit penulis,
- Yahoo messenger
- GoogleEarth
- XMMS, program pemutar file .mp3
Dependency
Seninya bermain Linux mulai terasa tatkala mencoba menginstal suatu program, misalnya sebut saja A, agar mau terinstal membutuhkan B, B agar mau terinstal membutuhkan C demikian seterusnya, ini dinamakan Dependency. Oleh karena itu cara instalasi harus urut; C-> B -> A. Berikut urutan instalasi program yang telah dipraktekkan oleh penulis:
OPERA untuk Ubuntu
Yang akan dituliskan di bawah ini adalah nama file tanpa sumber link-nya, silahkan googling sendiri karena sumbernya banyak..(Linux gitu loch ![]() ):
):
1. libaudio2_1.9.1-1_i386.deb
2. libqt3-mt_3.3.8-b-0ubuntu3_i386.deb
3. opera_9.27-20080331.6-shared-qt_en_i386.deb
Setelah semua file terdownload, cukup klik sesuai URUTAN. mudah khan ![]() Cukup klik karena file .deb identik dengan .exe di sistem operasi Windows
Cukup klik karena file .deb identik dengan .exe di sistem operasi Windows
YAHOO MESSENGER, penulis memakai gyachoo, gak ada tambahan dependencies, nama file lengkap:
gyachoo_1.0-1_i386.deb
XMMS, untuk memutar file .mp3, tampilannya mirip Winamp:
1. libglib1.2_1.2.10-17build1_i386.deb
2. libgtk1.2_1.2.10-18_i386.deb
3. xmms_1.2.10+cvs20050809-4ubuntu5_i386.deb
4. xmms-skins_0.6-1_all.deb
GoogleEarth, File ini berekstensi .bin
Cara instalasi file berekstensi .bin berbeda dengan .deb. Ikuti panduannya di sini
Menginjak bagian menantang: konfigurasi dial up memakai modem
Di Ubuntu 8.04 berulangkali gagal, penulis pun menyerah. Lalu mencoba memakai Ubuntu versi sebelumnya (7.10), sbb:
=============================
1. Cara mengaktifkan Modem
Klik menu System> Administrator>Restricted driver manager
Pilih Modem untuk di enable, bila ada permintaan CD Ubuntu, masukkan CD-nya ke CD ROM.
2. Konfigurasi dial up: masuk ke Application> Accessories>Terminal. Hak Akses Root:
$ sudo -i
isikan password bila diminta
# wvdialconf
# gedit /etc/wvdial.conf
Ubah settingan, bila diinginkan dial up untuk Telkomnet, sebagai berikut:
[Dialer TELKOMNET]
Init1 = ATZ
Init2 = ATQ0 V1 E1 S0=0 &C1 &D2 +FCLASS=0
Modem Type = Analog Modem
ISDN = 0
Phone = 080989999
New PPPD = yes
Modem = /dev/modem
Username = telkomnet@instan
Password = telkom
Baud = 460800
3. Tes koneksi:
$ wvdial TELKOMNET
Disconnect dengan menekan Ctrl+C di terminal
==============================
Berikut tampilan desktop Ubuntu 8.04 penulis bulan ini:
Ternyata Ubuntu tak sesulit yang dibayangkan, anda butuh tambahan apa saja Ubuntu secara otomatis akan mencarinya. Akhirnya yang mengherankan adalah komputer yang tetap mempertahankan Sistem operasi Windows BAJAKAN, walaupun sudah aktif terkoneksi internet (warnet dsb).
Genghis Khun
PS:
Mengamati perkembangan Linux yang luar biasa, penulis menduga dalam jangka waktu satu tahun ke depan, pelatihan Linux yang belakangan marak akan segera gulung tikar. Karena semakin memudahkan, terutama bagi pengguna awam seperti penulis yang hanya mengandalkan “klik” dan “klik” ![]()
Sumber:
1. help.ubuntu.com
2. www.cangkirkopi.org
2. linukz.wordpress.com
Jumat, 22 Agustus 2008
mengembalikan data yg hilang karena virus
Apabila anda diserang Virus Brontok dan sejenisnya, biasanya ketika anda membasmi nya dengan Antivirus, anda akan melihat file-file anda juga ikut hilang.
Untuk mengembalikannya :
1. Jalankan Command Prompt, melalui Start, Run, Command, Enter
2. Ketik CD\ (Enter) untuk pindah ke Root directory atau C:\
3. Ketikkan attrib -r -a -s -h E:*.* /s /d (Enter). Perhatian ganti E menjadi drive flashdisk atau harddisk anda.
Rabu, 20 Agustus 2008
Instal U Buntu
Disini sayah akan coba jelasin secara step by step cara install Ubuntu Edgy. Sebagai catatan harddisk yang digunakan adalah 10Gb (belum di partisi) memory 1024MB, Prosesor Intel P4 3.0GHz dan proses penginstallasian ini menggunakan VMware Workstation.
Sebelum meng-install Ubuntu pada BIOS harus di set Boot Device Priority-nya dulu, dalam menginstall Ubuntu Boot Device Priority harus di arahkan ke CDROM. Untuk masuk ke BIOS tiap Motherboard mempunyai standart sendiri. Namun sebagian besar tinggal menekan tombol delete atau F2. Ketika membooting pertama kali tekan F2 atau del untuk masuk BIOS, anda harus menekan nya dengan cepat, sebab bila tidak komputer akan masuk ke OS di hardisk. Apabila anda “lebih cepat” dari loading komputer anda maka tampilanya akan muncul sebagai berikut :

Trus simpan konfigurasinya dan Kemudian reboot ulang
Setelah Itu kita mulae instalasi, setelah restart maka akan muncul tampilan layar sebagai berikut (posisi komputer di booting via cdrom)

Pilih Start or Install Ubuntu, tunggu hingga muncul layar seperti di bawah

Gambar diatas menunjukkan bahwa kita telah berhasil menjalankan Ubuntu Live-CD. Di LiveCd kita bisa mencoba kemampuan Ubuntu tanpa harus menginstall ke harddisk, pada saat ini anda dapat menulis dokumen, berinternetan, layaknya sudah menginstall ke Harddisk. Dan perlu diingat bahwa ini hanya bersifat readonly [sementara] yang berarti semua dokumen yang di simpan di /home hanya lah sementara dan akan hilang jika di reboot. Langkah selanjutnya kita harus mempartisi harddisk dulu, klik System>Administration>Gnome Partition Editor
HATI-HATI! Jangan Anda ambil dari filesystem utama Windows [C:], hal ini untuk meminimalkan resiko kerusakan sistem Windows Anda. Misalkan kita ambil dari partisi yang biasanya kita gunakan untuk menyimpan data-data yaitu [D:], [E:], atau lainnya. Caranya sorot baris partisi yang dimaksud lalu klik kanan dan pilih “Resize”.

hingga muncul tampilan sebagai berikut :

Karena kita akan membuat partisi baru maka klik kanan di area hitam muda hingga muncul seperti gambar diatas

Kilk create, kemudian tunggu

Kilk kanan di area hitam muda lagi hingga muncul gambar diatas. Dan jangan lupa kita harus menentukan berapa mesar partisi yang digunakan. Di sini saya mempunyai harddisk 10 GB dengan di partisi 2 yaitu 7,7 GB untuk ext3 dan sisanya untuk swap. Kilk add bila kita sudah mengkonfigurasinya

Setelah kita mengeklik add maka akan muncul warna biru pada areal hitam muda, pada gambar di atas masih terdapat area hitam muda hal ini di karenakan masih adanya ruang sisa. Untuk itu maka kilk kanan lagi pilh new

Pada gambar diatas areal yang kosong tadi akan digunakan sebagi partisi swap, kemudian klik add, (linux minimal membutuhkan partisi swap dan root) setelah itu bila kita ingin melakukan tindakan pemartisi hardisk yang telah di lakukan tadi maka klik apply hingga muncul tampilan sebagai berikut

Kilk aplly lagi, kmudian tunggu loadingnya

Setelah proses pemartisian harddisk selesai maka akam muncul tampilan sebagai berikut

Kemudian Klik close. Untuk langsung menginstallnya kita dapat mengeklik icon INSTALL di Desktop dan tunggu loadingnya hingga muncul tampilan sebagai berikut

Dalam gambar di atas kita disuruh untuk menentukan bahasa yang akan kita gunakan, dalam gambar di atas saya memilih bahasa Inggris sebagai Bahasa yang akan digunakan, namun bila menghendaki bahasa Indonesia bisa memilih Bahasa Indonesia. Kemudian klik Fordward hingga muncul gambar sebagai berikut

Di sini kita akan menunjukkan di mana kita berada, karena dengan menunjukkan dimana kita berada system Ubuntu akan menyetel Format waktu GMT di sini saya menggunakan jakarta, bila sudah selesai kilk fordward

Pada gambar di atas kita di susruh untuk menentukan Jenis Keyboard yang kita gunakan, di Indonesia kebanyakan menggunakan American English, klik Fordward hingga muncul gambar sebagai berikut

Tampilan in di maksudkan untuk mengisikan identitas kita perlu di ingat saat mengisi username huruf yang digunakan harus kecil semua dan tidak boleh ada spasi, hal yang sama saat kita mengisi nama komputer kita. Klik Fordward hingga muncul gambar sebagai berikut

Dari tampilan di atas ada dua pilihan yaitu erase disk dan manually edit. Yang dimaksud dengan erase disk adalah menghapus semua isi dari hard disk namun ini cukup berbahaya apa bila anda mempunyai data yang sudah di simpan di harddisk. Untuk amanya pilih manually edit partition. Klik Fordward hingga muncul gambar sebagai berikut

Karena kita tadi sudah membuat partisi maka Klik Fordward hingga muncul gambar sebagai berikut

Dari gambar di atas kita disuruh untuk menentukan mount point dari dua partisi yang telah kita buat tadi, buatlah seperti gambar di atas. Klik Fordward hingga muncul gambar sebagai berikut

Ini adalah konfigurasi global yang telah kita buat untuk menginstall, Klik install (bila kita sudah mantap dengan konfigurasinya) hingga muncul gambar sebagai berikut

Bila komputer anda menunjukkan gambar seperti ini, maka Ubuntu sedang menyalin system ke dalam komputer anda. Waktu yang dibutuhkan untuk selesai loadingnya tergantung dari performa dari komputer yang anda miliki, sebagai perbandingan ketika sayah menggunakan Pentium 4 dengan memory 1024 MB dibutuhkan waktu sekitar 10menit saja. Setelah itu tunggu hingga tampilan layar sebagi berikut Bila tampilan layar di komputer tampak seperti diatas maka berarti intalasi ubuntu di komputer anda telah selesai. SELAMAT MENCOBA,..
MENGINSTAL UBUNTU 8.04
langkah-langkah :
1. Siapkan Snack dan Cappucini plus coklat granue.. ^^
2. Msk Bios lalu atur first bootingnya dari CD
3. Masukkan cd Live Ubuntu.
4. pilih instal ( nanti ada menu )
5. nah,,di desktop nanti ada icon install,,klik deh dua kali
6. next2 aja sampai pembikinan partisi.
7. Pemartisian : ( pilih yang manual ya.. )
- pertama bikin partisi swap ( 2 x RAM kamu ) oh iya,,kalau Ubuntu OS ke 2 kamu,,pilih logical ya,,jangan primary..
- kedua bikin partisi / ( root ) terserah mau berapa ( 5 - 10GB cukup lah )
- ketiga bikin partisi /home terserah mau berapa ( gedein aja karena ini jadi gudang kamu )
8. Next2 aja terus..
9. nanti diminta reboot tuh,,ya udah reboot d..
10.Keluarin CD
11. Congratz,,UBUNTU anda susdah terinstall..
Cara kedua :
UBUNTU 8.04 ada WUBI ( CMIIW )
maksudnya kamu bisa install UBUNTU dari Windows ( menggunakan memory hardisk yang sudah di partisi utk windows )..
Langkah2nya :
1. Masuk ke OS windows
2. Masukkin Live CD UBUNTU
Ada menu baru pas nginstal:

Kita bisa coba Ubuntu8.04 tanpa perlu instal, cukup di kopi ke HD, agar loading lebih cepat!
Kl terakhir Ubuntu7.10 kan masih perlu loading dari CD.

3. Pilih install ( nanti ada pilihannya kok )
4. Tentuin d mau pake sisa memory di mana ( misalnya di C:\ atau di D:\ )
5. Tunggu aja prosesnya
6. restart keliuarin CD
7. nanti ada GRUB dgn pilihan
Microsoft Windows XP
UBUNTU
pilih deh ubuntu...
sep,,semoga saya membantu ..
Long Live for Linux...
Indonesian Slackware Community