Dari judul postingannya saja mungkin anda sudah penasaran trik apa yang akan saya bahas ini.
ya betul, kali ini saya akan membahas satu trik bagi kaum-kaum dhuafa seperti kita, loh maksudnya apa ini, hehe...Yang saya maksud kaum dhuafa disini adalah bagi kita yang mempunyai budget minim alias bokek untuk membeli sistem operasi yang original, terakhir saya tahu adalah bahwa harga sistem operasi microsoft windows XP professional yaitu sekitar 1,5 juta rupiah. Bayangkan saja, hanya untuk sebuah software sistem operasi saja harganya bisa sampai selangit. Maka dari itu, disini saya sebagai pahlawan kebajikan datang untuk menolong bagi anda kaum dhuafa yang mempunyai software sistem operasi kebajakan, hehehe...
langsung saja tanpa pikir panjang, ikuti langkah-langkah yang akan saya berikan ini, perhatikan script dibawah ini :
Windows Registry Editor Version 5.00
[HKEY_LOCAL_MACHINE\SOFTWARE\Microsoft\Windows NT\CurrentVersion\WPAEvents]
"OOBETimer"=hex:ff,d5,71,d6,8b,6a,8d,6f,d5,33,93,fd
"LastWPAEventLogged"=hex:d5,07,05,00,06,00,07,00,0f,00,38,00,24,00,fd,02
[HKEY_LOCAL_MACHINE\SOFTWARE\Microsoft\Windows NT\CurrentVersion]
"SubVersionNumber"=""
"CurrentBuild"="1.511.1 () (Obsolete data - do not use)"
"InstallDate"=dword:44cd8133
"ProductName"="Microsoft Windows XP"
"RegDone"=""
"RegisteredOrganization"="Icon Computer"
"RegisteredOwner"="Icon Computer"
"ProductId"="55274-083-1816955-22307"
"DigitalProductId"=hex:a4,00,00,00,03,00,00,00,35,35,32,37,34,2d,36,34,30,2d,\
38,33,36,35,33,39,31,2d,32,33,32,30,31,00,2e,00,00,00,41,32,32,2d,30,30,30,\
30,31,00,00,00,00,00,00,00,76,c7,64,cc,82,46,03,68,eb,53,4a,11,a5,85,03,00,\
00,00,00,00,b3,27,d3,44,1f,3c,3b,00,00,00,00,00,00,00,00,00,00,00,00,00,00,\
00,00,00,00,00,00,00,00,00,00,00,38,30,35,32,35,00,00,00,00,00,00,00,89,18,\
00,00,5c,10,78,54,7f,01,00,00,fc,1a,00,00,00,00,00,00,00,00,00,00,00,00,00,\
00,00,00,00,00,00,00,00,00,00,00,00,00,00,00,00,00,3a,db,c2,b8
"LicenseInfo"=hex:33,8f,a0,1f,f1,70,1e,70,76,91,0c,85,8d,d8,72,e6,22,81,8b,ae,\
5c,a3,55,fb,a2,d3,ba,60,f6,d0,4e,4a,37,85,5d,00,86,39,5b,db,dd,fc,35,91,3c,\
ca,d4,43,81,22,ca,82,5a,f6,47,08
hal-hal yang harus anda lakukan adalah :
1. buka notepad di komputer anda, atau ketik [start] >[run] dan ketikan "notepad" (tanpa tanda koma")

2.Copy script yang diatas, dan paste di dalam notepad anda
3. Kemudian, ganti tulisan yang saya beri warna merah dengan tulisan yang anda inginkan,

4.yang nantinya akan tampil di system properties seperti gambar dibawah ini.


5. Lalu, Merge file tersebut dengan klik 2x atau klik kanan filenya kemudian pilih [merge]

6.Dan akan muncul berupa pop-up yang menyatakan bahwa apakah anda bersedia memasukkan file yang anda buat tadi untuk dimasukkan kedalam registry, dan pilih yes.

7. kemudian restart komputer anda.
Setelah langkah-langkah diatas sudah anda lakukan, sekarang tinggal melakukan validasi atau pengecekan apakah windows anda asli atau tidak, caranya :
1. Untuk melakukan cek tersebut anda membutuhkan suatu software yang bernama WGAPluginInstall, dapat di
download disini. kemudian anda install software tersebut seperti biasa.
2. Setelah selesai, lakukan pengecekan windows anda ke situs microsoft
disini3. Bila muncul seperti gambar dibawah ini maka windows anda dinyatakan ASLI!!!

4. SELAMAT !!!
Kemudian coba anda update Windows XP anda Akhirnya anda tidak perlu mengeluarkan uang sepeserpun untuk membeli software asli seharga 1,5 juta tersebut, melainkan anda hanya perlu meluangkan waktu anda sedikit untuk membaca postingan ini.
Selamat Mencoba...
Tips Diatas Kurang dapat kompatible dengan windows tertentu.
jika anda tidak dapat menggunakan cara diatas , tinggalkan komentar anda.. pasti nanti saya jawab.
atau baca yang satu iniBaiklah disini saya akan jelaskan beberapa langkah yang harus ditempuh, yaitu:
Pertama-tama, sebaiknya Anda menonaktifkan dahulu program antivirus yang terinstall di kompi Anda, kenapa? karena tool ini terdeteksi sebagai worm [emang rata-ratanya crack/keygen terdeteksi worm kan? selanjutnya download HCCRKWXP versi terbaru (jika tersedia yang lebih baru, downloadlah yang paling baru. Kecuali ada peringatan khusus yang disampaikan). Sebelum itu, TUTUP SEMUA APLIKASI YANG SEDANG BERJALAN. Setelah itu, ekstrak file yang anda download. Setelah itu jalankan file “hccrkxp.exe”. Setelah itu, akan muncul form utama (Gambar 1.0).
Gambar 1.0 – Form Utama
Diform utama sudah terdapat beberapa menu. Diantaranya, start cracking, changelog, join to us, dan download another tool. Berikut adalah penjelasan dari beberapa menu diatas:
- Start Cracking: Memulai proses cracking
- Changelog: Melihat changelog aplikasi.
- Join to us: Bergabung ke hackers center.
- Download another tools: Sesuai namanya, download tool lain di hackers center.
Jika anda ingin langsung mencrack windows anda, silahkan klik start cracking. Jika anda ingin melihat-lihat change log aplikasi, klik change log, atau jika anda ingin bergabung dengan hc (hackers center) silahkan klik join to us. Jika anda ingin mendownload tool lainnya silahkan klik download another tools.
Memulai Pross Cracking
Setelah form utama muncul (Gambar 1.0), klik pada tombol Start cracking. Setelah itu, munculah form cracking (Gambar 2.0).
Gambar 2.0 – Form Cracking Windows
Setelah itu, klik START CRACKING. Langkah pertama yang dilakukan oleh tool adalah memeriksa “Apakah windows anda asli?” Jika pengetesan membuktikan bahwa windows anda asli 100%, proses cracking dihentikan. Dan akan muncul pesan peringatan bahwa windows anda asli (Gambar 2.1).
Gambar 2.1 – Windows anda sudah asli
Jika proses cracking tetap berlanjut, berarti windows anda palsu. Langkah selanjutnya adalah mempersiapkan segalanya. HCCRKWXP mempersiapkan beberapa method (metoda) yang digunakan untuk mengcrack windows xp. Pada versi 1.0.7, method yang digunakan sudah berbeda dengan versi lainnya (Walaupun prinsipnya sebenarnya sama saja).
Langkah selanjutnya, tool mulai membajak windows. Selanjutnya tool akan mencrack windows anda dengan method yang sudah dipersiapkan sebelumnya. Langkah selanjutnya, tool mengecek hasil cracking dan merapihkannya. Tool juga melakukan beberapa proses cracking tambahan. Setelah itu, proses cracking selesai klik finish. Setelah itu, tool akan merestart komputer anda secara otomatis.
Apa Tool Ini Bekerja
Untuk meyakinkan silahkan download Microsoft genuine advantage diagnostic tool dari web site microsoft www.microsoft.com atau anda juga bisa download tool ini disini {bukan dari web microsoft. Setelah itu jalankan aplikasi yang anda download tadi (Seharusnya jika anda sudah berhasil mendownload, sudah tak jadi masalah. Karena mendownload dari microsoft.com haruslah memiliki windows asli). Windows saya sudah terbukti ASLI setelah diperiksa oleh tool microsoft ini (Gambar 3.0).
Gambar 3.0 – Windowsnya asli ni ye
Jika windows asli kita bisa download apapun dari microsoft! Contohnya saya download Silverlight tool untuk update OS Windows XP (Gambar 3.1). dan tidak ada hambatan dalam proses download ataupun saat masuk di web microsoft, kenapa? karena OS XP saya ASPAL hehehe…… :D
Gambar 3.1 – tampilan Silverlight
Jadi saya sering banget update windows XP bajakan milik saya loh! Ga tanggung tanggung, update aja setiap hari sekalian dan kita bisa jalan-jalan di webnya Uncle Gates tanpa ada hambatan apa-apa!!!! Saya harap tool ini berguna & bermanfaat untuk ANDA!!!
download crack os_xp disini.
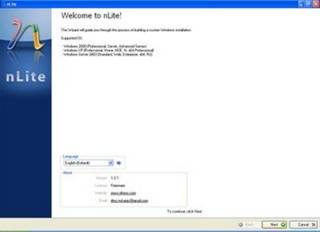
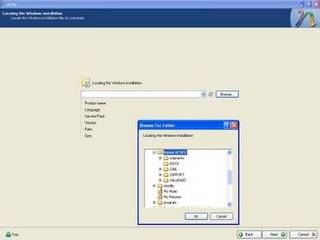
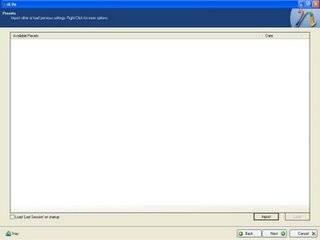
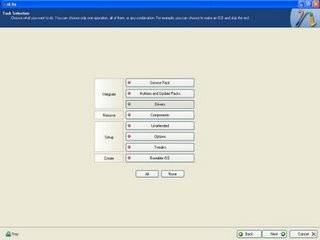
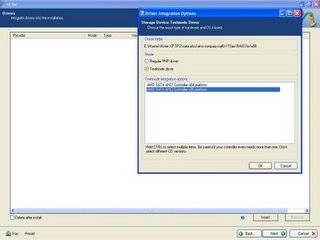
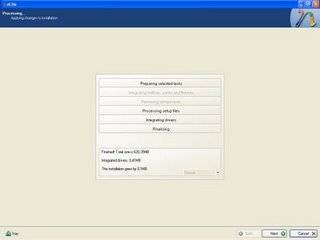
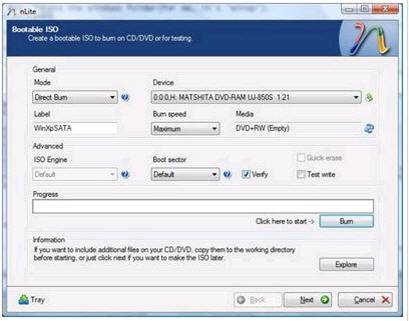





















 Terus… klik kanan di disk yang mo di buat partisinya, Pilih Shrink Partition. Bikin aja sekitaran 3-4 GB. Trus pilih New Basic Partition.
Terus… klik kanan di disk yang mo di buat partisinya, Pilih Shrink Partition. Bikin aja sekitaran 3-4 GB. Trus pilih New Basic Partition.











